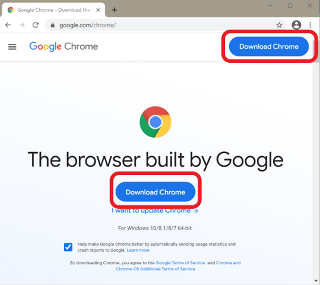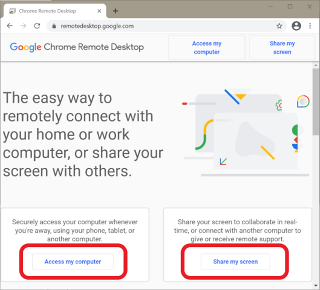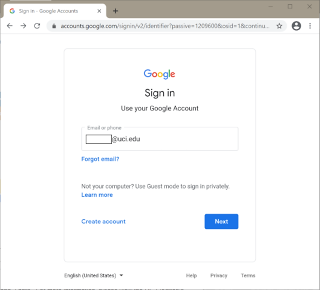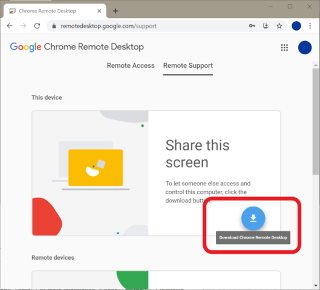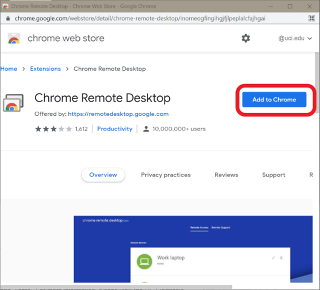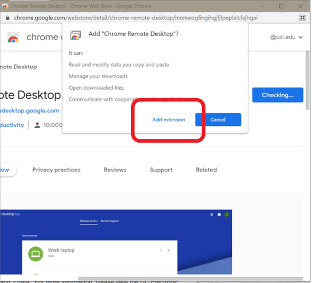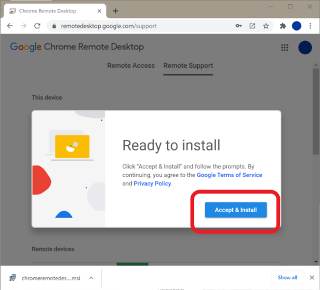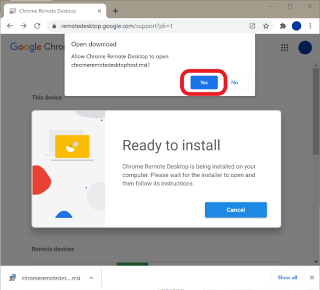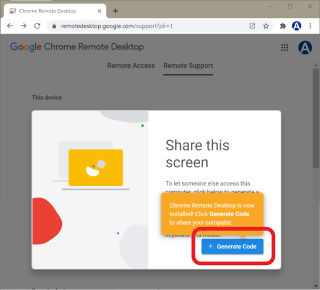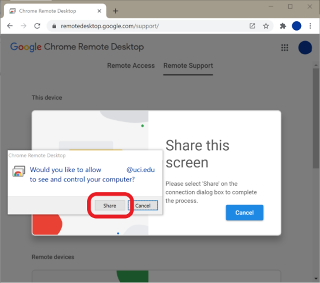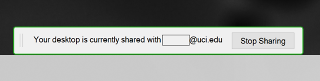Google Chrome Remote Desktop install
Follow the
directions below to install Google Chrome Remote Desktop
This will
allow you to configure
Remote Support: get remote support by sharing your screen and
allowing remote control of your computer by an IT member or other trusted
persons
1. Google Chrome
- Launch the Google Chrome web browser on
the computer that you need support on
- If not already installed, download
and install Chrome from: https://www.google.com/chrome/
|
|
|
2. Google Chrome Remote Desktop
- Navigate to https://remotedesktop.google.com/ and click [Share my screen]
- Google will prompt you to sign in.
Sign in using your @uci.edu G Suite account
|
|
|
3.
Install the Extension
- Click on the [download button] to be
directed to the chrome web store
- Click [add to Chrome]
- Click [Add extension] to install the
Chrome Remote Desktop extension in the Chrome web browser.
|
|
|
|
4. Install the Application
- After step 3 Chrome will
automatically download an application that needs to be installed
(chromeremotedesktophost.msi)
- Click [Accept & Install] at the "Ready
to install" prompt
- Click [Yes] on the "Open download"
prompt
- Complete the install on your PC,
providing admin credentials if prompted
|
|
|
Using Remote Support
- To get support navigate to https://remotedesktop.google.com/support/
- Sign In
- Click [+ Generate Code]
- Provide the code to the person who
you are trusting to see your screen and control your computer
- A generated code will expire after 5
minutes if a support connection is not established
- Once a support connection is
established a prompt will appear confirming you want to [Share]
|
|
|
|